Selection Tool

그려진 패스들을 선택하여 수정할 수 있는 툴들로 세가지의 선택 툴 이 제공된다.
선택 툴들은 패스를 선택하여 이동, 복사, 삭제, 편집을 할수 있는 기능을 갖는다.
선택 툴들은 다른 툴을 선택하고 있더라 도 키보드에서 command 키를 누르고 있으면 가장 나중에 선택되 던 선택 툴로 마우스 포인트가 바뀐다.
Command키를 누르고 있는 동안에는 선택 툴로서의 기능을 실행한다.
Selection
항목을 옮기거나, 색상을 입히거나 수정 할 때에는 대상을 먼저 선택해야 한다. 선택할 때 사용하는 툴이 선택 툴이다. 이 툴은 항목 전체를 선택한다.
- 선택 이동 복사
Shift-Drag:선택된 항목을 수평,수직,45°각도로 이동한다.
Option-Drag:선택될 항목이 이동복사 된다.
Direct Selection
이툴은 그룹으로 묶여있는 항목의 일부나, 한 패스의 일부분을 선택하여 수정하고자 할 때 사용하는툴이다.
-선택 툴과 직접 선택 툴을 번갈아 사용할 때는 커맨드 키와 탭 키를 누르면 마우스로 선택하지 않아도 번갈아 사용할 수 있다.
Group Selection
Un-Group상태의 항목을 그룹 선택 툴로 선택하면 선택되어 있는 동안만은 Group으로 선택된다. 직접 선택 툴을 사용하다가 그룹선택툴 로 나타나게 하려면 옵션키를 눌러주면 된다. 펜 툴을 사용하다가 직접 선택 툴을 사용하려면 커맨드 키를 눌러주면 된다.
커맨드+ 탭 키를 누르면 선택 툴로 바뀐다.
Pen
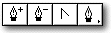
펜 툴은 곡선과 직선을 그리는 툴이다. 또는 그림이나 밑 그림을 아래에 깔고 그림을 따라 그리는 작업을 할 수 있다.
- Click : 하나의 직선 포인트가 생성.
- Click-Drag: 하나의 곡선 포인트가 생성.
- Shift-Drag: Shift키를 누르고 드래그하면 수평, 수직 45도 각도 로 제한된 라인을 그릴 수 있다.
... Add Anchor Point Tool
이 툴은 항목의 라인위에 포인트를 추가하는 툴이다.
... Delete Anchor Point Tool
이 툴은 기존 항목에 있던 포인트를 삭제하는 툴이다. 복잡한 그림을 그리던 중에 일부의 포인트를 지우고자 할 때 사용한다.
... Convert Direction Point
이 툴은 직선으로 이루어진 딱딱한 모서리 부분을 부드럽게 해주거나 또 반대의 기능도 하는 툴이다. 그리고 기준점을 전환하는 툴이다.
-단축 키는 펜툴상태에서 옵션키 선택툴상테에서는 케맨드+옵션이다.
Type Tool
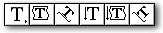
타입 툴은 문자를 입력하기 위해 사용한다.
타입 툴을 옆으로 드래그하면 영역타입툴과 패스타입툴이 있다.
타입툴은 토큐멘트 어디든지 클릭하면 문자를 입력할 수 있다.
...영역 타입툴. 패스 타입툴. 수직 타입툴. 수직영역 타입툴. 수직 패쓰타입툴.
Elipse Tool

원형과 타원형을 만든다. 원툴을 선택하고 아트웍 위에서 클릭하면 폭과 높이를 지정해 줄 수 있는 대화상자가 나타난다.
... Drag
클릭한 곳에서 부터 드래그한 곳까 지 원형이 그려진다.
...Option-Drag
클릭한 곳을 중심으로 원형이 그려진다.
... shift-Drag
클릭한 곳에서부터 드래그한 곳까지 정원형이 그려진다.
... Option-shift-Drag
클릭한 곳을 중심으로 중앙에서부터 정원형이 그려진다.
Rectangle/Ground Rectangle
사각형을 만든다.
사각형 툴을 선택하고 아트웍 위에서 클릭하면 폭과 높이, 모서리 각도를 지정해 줄 수 있는 대화상자가 나타난다.
Brush Tool

붓 툴은 자유롭게 그림을 그리거나, 붓글씨 효과를 낼 수 있다.
이툴을 이중 클릭하면 그림과 같은 대화상자가 나타난다.
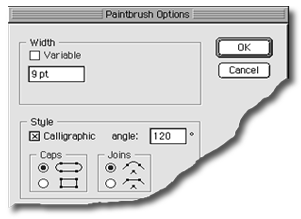
...Width
붓의 굵기를 설정한다.
...Caligraphic
꺾여지는 부분에 각도 값을 설정한다.
...Angle
각도의 값을 설정한다.
...Caps
라인의 끝 형태를 라운드, 직각 둘 중의 하나를 지정한다.
...Join 꼭지점의 끝 형태를 지정한다.
FreeHand Tool
프리핸드 툴은 연필로, 그림을 그리듯이 마우스를 드래그하여 그림을 그릴 때 사용하는 툴이다. 픽셀과 픽셀의 간격을 조절해 주며, 수치가 크면 클수록 곡선은 더 부드럽게 표현된다. ...픽셀의 단위 조절은 File 메뉴→Preferences→General→Freehand Tolerance난에 0~10까지 지정 할 수 있다.

...Smooth Tool
곡선의 형태를 부드럽게 조절하는 툴이다. 또한 이툴은 포인트가 많아서 복잡해 보이는 곡선을 드래그해 곡선을 부드럽게 정리할 수 있다. 스므스툴로 정리된 곡선은 불필요한 포인트가 점차 삭제되기 때문에 편리하게 사용된다.
...Erase Tool
개체의 일부분을 삭제하는 기능을 제공하는 툴이다. 지우개툴을 사용하면 드래그하는 방향에 따라 곡선을 구성하는 포인트들을 삭제할 수 있다.

Cissors Tool
가위툴은 패스를 자를 때 사용하는 툴로써 포인트를 분리시켜주는 기능을 한다.
Knife Tool
나이프툴은 개체를 분리해 서로 다른 두개의 폐곡선을 만들어준다. 나이프 툴은 하나의 개체를 분리한다는 점에서 가위툴과 같은 기능을 하지만 여러면에서 가위툴과 차이를 가지고 있다.
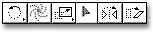
Rotate Tool
회전 툴은 클릭한 포인트를 기준으로 하여 항목을 회전시키는 툴이다. 항목을 선택한 다음 옵션키를 누른 상태에서 마우스 포인터를 기준점에 클릭하면 정확하게 회전할 수 있는 대화상자가 나타난다.
...Angle : 입력한 값에 의해 각도가 조절된다.
...Objects : 체크하면 선택한 항목만 영향 을 받는다.
...Pattem tiles : 체크하면 항목은 그대 로 있고 패턴만 영향을 받는다.
...Copy : 기존의 항목은 그대로 있고 복제 가 되어 항목이 하나 더 생긴다.
...Objects와 Pattern tiles을 체크하면 항목과 패턴 둘다 영향을 받는다.
Twirl Tool
선택된 도형을 일그러뜨리는 기능.
Scale Tool
크기 조절 툴은 크기를 수직, 수평으로 조절하는 툴이다. 항목을 선택한 다음 옵션키 누른 상태에서 마우스 포인터를 기준점에 클릭하면 확대,축소 할 수 있는 대화상자가 나타난다.
...Uniform scale : 항목을 전체적으로 확대/ 축소한다.
...Scale line weight : 체크하면 Line 두께도 확대/축소된다.
...Non-Unifom scale : 가로와 세로의 확대/ 축소를 자유롭게 조절할 수 있다.
...Objects : 체크하면 선택한 항목만 영향을 받는다.
...Pattem tiles : 체크하면 항목은 그대로 있고 패턴만 영향을 받는다.
... Copy : 기존의 항목은 그대로 있고 복제가 되어 항목이 하나 더 생긴다.
Reshape Tool
직접선택툴로 선택되어진 상태에서 툴을 선택하여 object의 패스를나 포인트를 클릭하면 자유롭게 포인트를 추가, 변형할 수 있다.
-포인트 첨가툴과의 차이는 직선위에서도 핸들이 생성.
Reflect Tool
반사 툴은 데칼코마니 효과를 낼 수 있는 대칭기능 툴이다. 항목을 선택하고 옵션 키를 누르고 마우스 포인터를 기준점에 클릭하면 정확하게 입력 할 수 있는 대화상자가 나타난다.
...Angle : 입력한 값에 의해 각도가 조절된다.
...Objects : 체크하면 선택한 항목만 영향을 받는다.
...Pattrm tiles :체크하면 항목은 그대로 있 고 패턴만 영향을 받는다.
...Copy :기존의 항목은 그대로 있고 복제가 되어 항목이 하나 더 생긴다.
Shear Tool
기울기 툴은 0도에서 90도 범위안에서 원근 효과를 만들어 주는 기능 툴이다.
항목을 선택한 다음 옵션 키를 누르고 마우스 포인터를 기준점에 클릭하면 정확하게 입력할 수 있는 대화상자가 나타난다.
...Angle : 입력한 값에 의해 각도가 조절된다.
...Objects : 체크하면 선택된 항목만 영향을 받는다.
...Pattem tiles :체크하면 항목은 그대로있고 패턴만 영향을 받는다.
...Copy : 기존의 항목은 그대로 있고 복제가 되어 항목이 하나 더 생긴다.
Free Transtorm Tool

원자유변형 툴 개체의 꼭지점을 각기 움직여서 찌그러뜨리는 작업 뿐 아니라 크기 조절, 회전, 기울기가 가능한 종합적인 변형툴이다.
Blend Tool

블랜드 툴은 두 오브젝트간에 변형을 기하여 에어브러시와 같은 분위기를 연출하거나, 각각 한 항목을 다른 항목에 각기 컬러를 주어 그레이나 컬러의 음영 효과를 볼 수 있다. 두 개의 항목을 그려좋고 차례대로 클릭하면 그림과 같은 대화상자가 나타난다.
두개의 항목의 중간모양의 수를 조절 할 수 있다.
...Steps : 모양의 단계 수를 입력한다.
...First : 첫 번째 클릭한 부분.
...Last : 두 번째 클릭한 부분.
Auto Trace Tool
자동 수치 툴은 스캔받은 그림을 밑바탕으로 두고 그림에 따라 외곽선을 만들 때 사용하는 툴이다. 간격의 기본값은 0이다. 간격조정은 File 메뉴→Preferences→General→Auto trace gap난에 0~2까지 지정할 수 있다.
Graph Tool

입력한 데이타에 의해 그래프를 만들 수 있다.
그래프 툴을 선택하고 아트웍위에서 클릭하면 대화상자가 나타난다.이대화상자에서 그래프와 폭과 넓이의 값을 입력하고 승인버튼을 누르면 그래프의 데이타를 입력할 수 있는 대화상자가 나타난다 .
이대화상자에서 데이타를 입력하면 된다. 그래프툴을 이중클릭하면 Graph Style을 조절해 줄 수 있는 대화상자가 나타난다.
대화상자에서 그래프의 타입을 선택하면 된다.
Gradient Tool

만들어진 그레디언트을 항목 내에 적용한 후 그라데이션 툴로 색상 흐름의 방향을
바꾸는데 사용한다.
Gradient Mesh Tool

만툴은 하나의 개체안에 다양한 그레디언트 효과를 적용할 수 있는 그레디언트 메쉬를 만들어주는 툴이다.
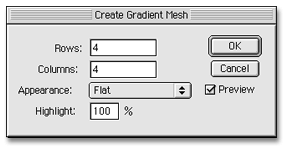
Rows,Columns: 가로,세로방향으로 만들어지는 곡선의 숫자를 조절한다.
Appearance: 메쉬가 만들어질 때에 개체의 부분적인 밝기를 부여할것인지를 결정.
-FlatL평평함
-To Center : 중앙으로.
-To Edge : 모서리로.
Highlight : 밝기를 조절.
Measure Tool

측정 툴은 두개의 포인트 사이의 거리를 알려준다.
측정 툴을 선택하여 처음 포인트를 클릭하고 두번째 포인트를 클릭하면 대화상자가 나타난다.
Paint Bucket Tool
버킷툴은 스포이드로 선택한 색상을 항목에 적용 할 때 사용한다. 이툴을 이중 클릭하면 대화상자가 나타난다. 그러면 버킷툴을 사용하는데 필요한 옵션을 선택하여 사용할 수 있다.
Eyedropper Tool
현재의 그림 가운데에서 특정 부분에 사용한 색상을 채울 때 사용한다. 스포이드 툴을 이중 클릭하면 버킷툴과 대화상자가 나타난다. 그러면 이툴을 사용하는데 필요한 옵션을 선택하여 사용할 수 있다.
Hand Tool
핸드툴은 화면에서 페이지 위치를 옮기거나, 뒷 부분이 가려져 보이지 않는 부분을 보기 위해서 사용한다. 이동하는 방법은 화면 이동 막대를 위나 아래로, 좌우로 움직이 는것 과 같다. 손툴을 선택한 다음에 화면을 옮기고 싶은방향으로 드래그 하면 된다.
화면만 이동할뿐 항목의 위치가 변하는 것은 아니다. 손툴을 이중 클릭하면 화면에 페이지 전체가 나타난다. 다른 툴을 사 용하다 손 툴로 임시 바꿀 수 있는 단축 키는 스페이스바이다.
Page Tool
페이지 툴은 프린트할. 용지 위에 그림이 놓이는 곳을 조절하는데 사용한다. 이 툴은 그림은 그대로 두고 종이를 움직이는 것이다. 페이지 툴을 선택하고 도큐멘트의 페이지를 클릭한 상태에서 드래그하면 된다.
Zoom Tool
돋보기 툴을 선택한 다음 아트웍 위로 마우스를 옮기면 돋보기 가운 데 (+) 표시가 나타난다.
그때 클릭하면 아트웍이 확대된다. 돋보기 툴을 사용한다고 해서 항목의 크기가 변하는 것은 아니고, 잠시 화면에서 보이는 크기만 확대 또는 축소 될 뿐이다. 다시 축소하 려면 옵션 키를 누르고 아트웍 위에서 클릭하면 된다. 다른 툴을 사용하다 돋보기 툴로 바꾸려면 커맨드
... 스페이스바를 누르 면 확대 단축 키가 된다. 두 키를 동시에 누른 다음에 원하는 부분을 클릭하면 확대된다.
... 축소 단축 키는 커맨드-옵션-스페이스바이다.
... 돋보기 툴을 두번 클릭하면 화면이 실제크기로 된다.(100%).
색상,보기 모드
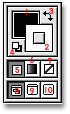
1.내부색상:개체의 내부를 채워주는 색상을 표시.
2.외곽선색상:개체에 적용되는 외곽선의 색상을 표시.
3.스왑:개체의 내부와 외곽선을 서로 맞바구어준다.
4.디폴트:이버턴을 클릭하면 개체의 매부색상은 흰색, 외곽선은 검정색으로 바뀐다.
5.색상:단일 색상을 사용.
6.그레디언트:그레디언트색상을 사용.
7.색상없음.
8.스텐더드 모드.
9.메뉴 풀 스크린모드.
10.풀스크린모드
회원에게만 댓글 작성 권한이 있습니다.